This website gives you all types of code of coadings with examples and the output
HTML
Headings
<h1></h1>
Example
<h1>Akshay coading studio</h1>
Output
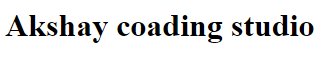
For some smaller font size than h1:-
<h2></h2>
Example:
<h2>Akshay coading studio</h2>
Output
For more smaller than h2:-
<h3></h3>
Example:-
<h3>Akshay coading studio</h3>
Output:-
For more smaller than h3:-
<h4></h4>
Example:-
<h4>Akshay coading studio</h4>
Output:-
For more smaller than h4:-
<h5></h5>
Example:-
<h5>Akshay coading studio</h5>
Output:-
For more smaller than h5:-
<h6></h6>
Example:-
<h6>Akshay coading studio</h6>
Output:-
List
The ol stands for order list which means numbers and alphabets
<ol><li></li></ol>
This is a method of writing list
To write a name in list you have to write anything between <li> and </li>
Example
<ol><li>Akshay coading studio</li></ol>
Output
- Akshay coading studio
Another type is called unordered list which means square circle rectangle
Code:-
<ul><li></li></ul>
Example
<ul><li>Akshay coading studio</li></ul>
Output
- Akshay coading studio
Back ground color
<body style=”background-color:powderblue;”>
<h1>This is a heading</h1>
<p>This is a paragraph.</p>
</body>
Out put
Textcolor
<h1 style=”color:blue;”>This is a heading</h1>
<p style=”color:red;”>This is a paragraph.</p>
Fonts
<h1 style=”font-family:verdana;”>This is a heading</h1>
<p style=”font-family:courier;”>This is a paragraph.</p>
Text size
<h1 style=”font-size:300%;”>This is a heading</h1>
<p style=”font-size:160%;”>This is a paragraph.</p>
Text Alignment
<h1 style=”text-align:center;”>Centered Heading</h1>
<p style=”text-align:center;”>Centered paragraph.</p>
Chapter Summary
- Use the
styleattribute for styling HTML elements - Use
background-colorfor background color - Use
colorfor text colors - Use
font-familyfor text fonts - Use
font-sizefor text sizes - Use
text-alignfor text alignment
HTML Images
Images can improve the design and the appearance of a web page.
Example
<img src=”pic_trulli.jpg” alt=”Italian Trulli”>
Example
<img src=”img_girl.jpg” alt=”Girl in a jacket”>
Example
<img src=”img_chania.jpg” alt=”Flowers in Chania”>
HTML Images Syntax
The HTML <img> tag is used to embed an image in a web page.
Images are not technically inserted into a web page; images are linked to web pages. The <img> tag creates a holding space for the referenced image.
The <img> tag is empty, it contains attributes only, and does not have a closing tag.
The <img> tag has two required attributes:
- src – Specifies the path to the image
- alt – Specifies an alternate text for the image
Syntax
<img src=”url” alt=”alternatetext“>
The src Attribute
The required src attribute specifies the path (URL) to the image.
Note: When a web page loads, it is the browser, at that moment, that gets the image from a web server and inserts it into the page. Therefore, make sure that the image actually stays in the same spot in relation to the web page, otherwise your visitors will get a broken link icon. The broken link icon and the alt text are shown if the browser cannot find the image.
Example
<img src=”img_chania.jpg” alt=”Flowers in Chania”>
ADVERTISEMENT
The alt Attribute
The required alt attribute provides an alternate text for an image, if the user for some reason cannot view it (because of slow connection, an error in the src attribute, or if the user uses a screen reader).
The value of the alt attribute should describe the image:
Example
<img src=”img_chania.jpg” alt=”Flowers in Chania”>
If a browser cannot find an image, it will display the value of the alt attribute:
Example
<img src=”wrongname.gif” alt=”Flowers in Chania”>
Tip: A screen reader is a software program that reads the HTML code, and allows the user to “listen” to the content. Screen readers are useful for people who are visually impaired or learning disabled.
Image Size – Width and Height
You can use the style attribute to specify the width and height of an image.
Example
<img src=”img_girl.jpg” alt=”Girl in a jacket” style=”width:500px;height:600px;”>
Alternatively, you can use the width and height attributes:
Example
<img src=”img_girl.jpg” alt=”Girl in a jacket” width=”500″ height=”600″>
The width and height attributes always define the width and height of the image in pixels.
Note: Always specify the width and height of an image. If width and height are not specified, the web page might flicker while the image loads.
Width and Height, or Style?
The width, height, and style attributes are all valid in HTML.
However, we suggest using the style attribute. It prevents styles sheets from changing the size of images:
Example
<!DOCTYPE html>
<html>
<head>
<style>
img {
width: 100%;
}
</style>
</head>
<body>
<img src=”html5.gif” alt=”HTML5 Icon” width=”128″ height=”128″>
<img src=”html5.gif” alt=”HTML5 Icon” style=”width:128px;height:128px;”>
</body>
</html>
Images in Another Folder
If you have your images in a sub-folder, you must include the folder name in the src attribute:
Example
<img src=”/images/html5.gif” alt=”HTML5 Icon” style=”width:128px;height:128px;”>
Images on Another Server/Website
Some web sites point to an image on another server.
To point to an image on another server, you must specify an absolute (full) URL in the src attribute:
Example
<img src=”https://www.w3schools.com/images/w3schools_green.jpg” alt=”W3Schools.com”>
Notes on external images: External images might be under copyright. If you do not get permission to use it, you may be in violation of copyright laws. In addition, you cannot control external images; they can suddenly be removed or changed.
Animated Images
HTML allows animated GIFs:
Example
<img src=”programming.gif” alt=”Computer Man” style=”width:48px;height:48px;”>
Image as a Link
To use an image as a link, put the <img> tag inside the <a> tag:
Example
<a href=”default.asp”>
<img src=”smiley.gif” alt=”HTML tutorial” style=”width:42px;height:42px;”>
</a>
Image Floating
Use the CSS float property to let the image float to the right or to the left of a text:
Example
<p><img src=”smiley.gif” alt=”Smiley face” style=”float:right;width:42px;height:42px;”>
The image will float to the right of the text.</p>
<p><img src=”smiley.gif” alt=”Smiley face” style=”float:left;width:42px;height:42px;”>
The image will float to the left of the text.</p>
Common Image Formats
Here are the most common image file types, which are supported in all browsers (Chrome, Edge, Firefox, Safari, Opera):
| Abbreviation | File Format | File Extension |
|---|---|---|
| APNG | Animated Portable Network Graphics | .apng |
| GIF | Graphics Interchange Format | .gif |
| ICO | Microsoft Icon | .ico, .cur |
| JPEG | Joint Photographic Expert Group image | .jpg, .jpeg, .jfif, .pjpeg, .pjp |
| PNG | Portable Network Graphics | .png |
| SVG | Scalable Vector Graphics | .svg |
Chapter Summary
- Use the HTML
<img>element to define an image - Use the HTML
srcattribute to define the URL of the image - Use the HTML
altattribute to define an alternate text for an image, if it cannot be displayed - Use the HTML
widthandheightattributes or the CSSwidthandheightproperties to define the size of the image - Use the CSS
floatproperty to let the image float to the left or to the right
Note: Loading large images takes time, and can slow down your web page. Use images carefully.
HTML Image Maps
With HTML image maps, you can create clickable areas on an image.
Image Maps
The HTML <map> tag defines an image map. An image map is an image with clickable areas. The areas are defined with one or more <area> tags.
Try to click on the computer, phone, or the cup of coffee in the image below:

Example
Here is the HTML source code for the image map above:
<img src=”workplace.jpg” alt=”Workplace” usemap=”#workmap”>
<map name=”workmap”>
<area shape=”rect” coords=”34,44,270,350″ alt=”Computer” href=”computer.htm”>
<area shape=”rect” coords=”290,172,333,250″ alt=”Phone” href=”phone.htm”>
<area shape=”circle” coords=”337,300,44″ alt=”Coffee” href=”coffee.htm”>
</map>
How Does it Work?
The idea behind an image map is that you should be able to perform different actions depending on where in the image you click.
To create an image map you need an image, and some HTML code that describes the clickable areas.
ADVERTISEMENT
The Image
The image is inserted using the <img> tag. The only difference from other images is that you must add a usemap attribute:
<img src=”workplace.jpg” alt=”Workplace” usemap=”#workmap”>
The usemap value starts with a hash tag # followed by the name of the image map, and is used to create a relationship between the image and the image map.
Tip: You can use any image as an image map!
Create Image Map
Then, add a <map> element.
The <map> element is used to create an image map, and is linked to the image by using the required name attribute:
<map name=”workmap”>
The name attribute must have the same value as the <img>‘s usemap attribute .
The Areas
Then, add the clickable areas.
A clickable area is defined using an <area> element.
Shape
You must define the shape of the clickable area, and you can choose one of these values:
rect– defines a rectangular regioncircle– defines a circular regionpoly– defines a polygonal regiondefault– defines the entire region
You must also define some coordinates to be able to place the clickable area onto the image.
Shape=”rect”
The coordinates for shape="rect" come in pairs, one for the x-axis and one for the y-axis.
So, the coordinates 34,44 is located 34 pixels from the left margin and 44 pixels from the top:

The coordinates 270,350 is located 270 pixels from the left margin and 350 pixels from the top:

Now we have enough data to create a clickable rectangular area:
Example
<area shape=”rect” coords=”34, 44, 270, 350″ href=”computer.htm”>
This is the area that becomes clickable and will send the user to the page “computer.htm”:

Shape=”circle”
To add a circle area, first locate the coordinates of the center of the circle:
337,300

Then specify the radius of the circle:
44 pixels

Now you have enough data to create a clickable circular area:
Example
<area shape=”circle” coords=”337, 300, 44″ href=”coffee.htm”>
This is the area that becomes clickable and will send the user to the page “coffee.htm”:

Shape=”poly”
The shape="poly" contains several coordinate points, which creates a shape formed with straight lines (a polygon).
This can be used to create any shape.
Like maybe a croissant shape!
How can we make the croissant in the image below become a clickable link?

We have to find the x and y coordinates for all edges of the croissant:

The coordinates come in pairs, one for the x-axis and one for the y-axis:
Example
<area shape=”poly” coords=”140,121,181,116,204,160,204,222,191,270,140,329,85,355,58,352,37,322,40,259,103,161,128,147″ href=”croissant.htm”>
This is the area that becomes clickable and will send the user to the page “croissant.htm”:

Image Map and JavaScript
A clickable area can also trigger a JavaScript function.
Add a click event to the <area> element to execute a JavaScript function:
Example
Here, we use the onclick attribute to execute a JavaScript function when the area is clicked:
<map name=”workmap”>
<area shape=”circle” coords=”337,300,44″ href=”coffee.htm” onclick=”myFunction()”>
</map>
<script>
function myFunction() {
alert(“You clicked the coffee cup!”);
}
</script>
Chapter Summary
- Use the HTML
<map>element to define an image map - Use the HTML
<area>element to define the clickable areas in the image map - Use the HTML
usemapattribute of the<img>element to point to an image map
HTML Background Images
A background image can be specified for almost any HTML element.
Background Image on a HTML element
To add a background image on an HTML element, use the HTML style attribute and the CSS background-image property:
Example
Add a background image on a HTML element:
<p style=”background-image: url(‘img_girl.jpg’);”>
You can also specify the background image in the <style> element, in the <head> section:
Example
Specify the background image in the <style> element:
<style>
p {
background-image: url(‘img_girl.jpg’);
}
</style>
Background Image on a Page
If you want the entire page to have a background image, you must specify the background image on the <body> element:
Example
Add a background image for the entire page:
<style>
body {
background-image: url(‘img_girl.jpg’);
}
</style>
Background Repeat
If the background image is smaller than the element, the image will repeat itself, horizontally and vertically, until it reaches the end of the element:
Example
<style>
body {
background-image: url(‘example_img_girl.jpg’);
}
</style>
To avoid the background image from repeating itself, set the background-repeat property to no-repeat.
Example
<style>
body {
background-image: url(‘example_img_girl.jpg’);
background-repeat: no-repeat;
}
</style>
ADVERTISEMENT
Background Cover
If you want the background image to cover the entire element, you can set the background-size property to cover.
Also, to make sure the entire element is always covered, set the background-attachment property to fixed:
This way, the background image will cover the entire element, with no stretching (the image will keep its original proportions):
Example
<style>
body {
background-image: url(‘img_girl.jpg’);
background-repeat: no-repeat;
background-attachment: fixed;
background-size: cover;
}
</style>
Background Stretch
If you want the background image to stretch to fit the entire element, you can set the background-size property to 100% 100%:
Try resizing the browser window, and you will see that the image will stretch, but always cover the entire element.
Example
<style>
body {
background-image: url(‘img_girl.jpg’);
background-repeat: no-repeat;
background-attachment: fixed;
background-size: 100% 100%;
}
</style>
HTML <picture> Element
The HTML <picture> element allows you to display different pictures for different devices or screen sizes.
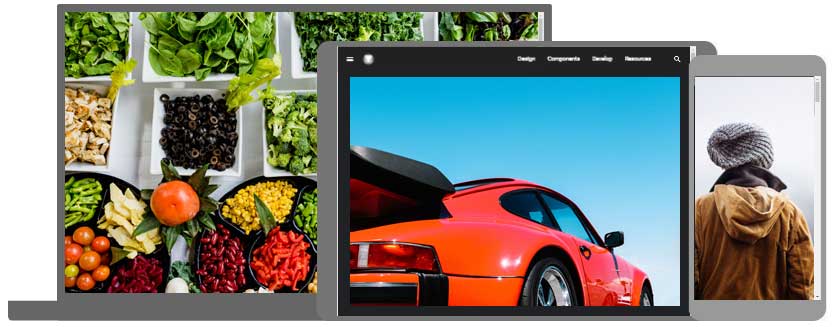
The HTML <picture> Element
The HTML <picture> element gives web developers more flexibility in specifying image resources.
The <picture> element contains one or more <source> elements, each referring to different images through the srcset attribute. This way the browser can choose the image that best fits the current view and/or device.
Each <source> element has a media attribute that defines when the image is the most suitable.
Example
Show different images for different screen sizes:
<picture>
<source media=”(min-width: 650px)” srcset=”img_food.jpg”>
<source media=”(min-width: 465px)” srcset=”img_car.jpg”>
<img src=”img_girl.jpg”>
</picture>
Note: Always specify an <img> element as the last child element of the <picture> element. The <img> element is used by browsers that do not support the <picture> element, or if none of the <source> tags match.
ADVERTISEMENT
When to use the Picture Element
There are two main purposes for the <picture> element:
1. Bandwidth
If you have a small screen or device, it is not necessary to load a large image file. The browser will use the first <source> element with matching attribute values, and ignore any of the following elements.
2. Format Support
Some browsers or devices may not support all image formats. By using the <picture> element, you can add images of all formats, and the browser will use the first format it recognizes, and ignore any of the following elements.
Example
The browser will use the first image format it recognizes:
<picture>
<source srcset=”img_avatar.png”>
<source srcset=”img_girl.jpg”>
<img src=”img_beatles.gif” alt=”Beatles” style=”width:auto;”>
</picture>
Note: The browser will use the first <source> element with matching attribute values, and ignore any following <source> elements.